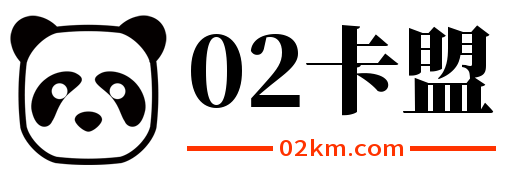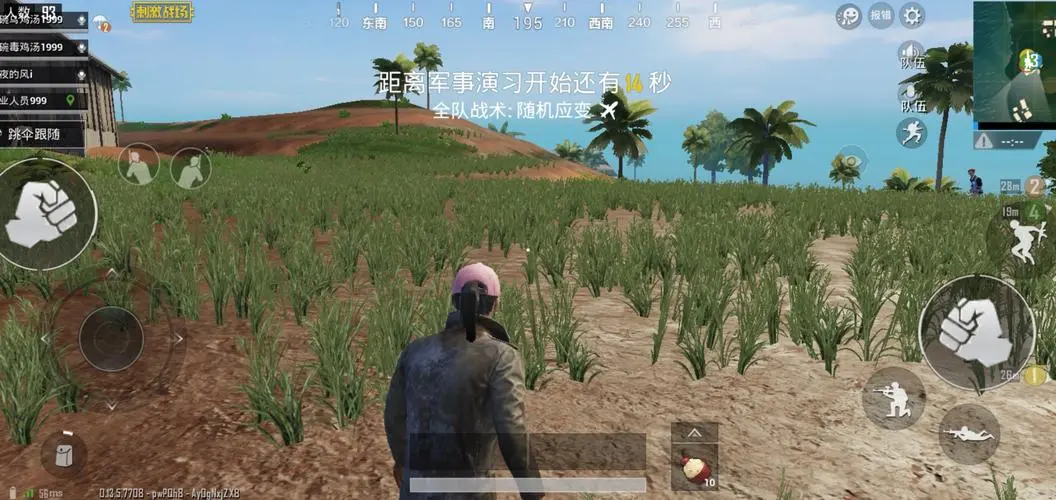原作者:嶌翴
在2.5d横行的当下,是否有考虑过为你的作品带来一些不一样的视觉感受以及提升一点作品的难度?这时候往作品里加入透视是一种很好的视觉表现方式,这比2.5d更有视觉张力~如何努力让你的作品有强烈的透视感?Photoshop和Illustrator中都内置了透视图工具,可以帮助你(例如,在Photoshop中单击Edit>透视图Warp)。
当你第一次尝试透视的时候,我强烈建议你使用这些工具作为指导来帮助你完成你的作品。一旦你感到更加自信,以及对透视有一定的理解,理解了哪种视角适合你的构图,你就可以开始创建你自己的视角网格来获得更多的灵活性。
在你的工作中有一个强大的视角有助于形象感觉更真实,它也使你能够传达你想要的形象的力量。举个例子,选择一个低角度的视角,就像我的赛车一样,给人一种真实的速度和力量的感觉,而选择一个更高的视角(想象从高楼往下看)可以给人一种高度和恐惧的感觉。
一旦你决定了构图的角度和角度,你就可以开始稍微改变规则,夸大你的视角以获得更戏剧性的效果。然而,不要走得太远,因为这会让你觉得不现实!
01、创建地平线
在你的工作中有一个强大的视角有助于形象感觉更真实,它也使你能够传达你想要的形象的力量。举个例子,选择一个低角度的视角,就像我的赛车一样,给人一种真实的速度和力量的感觉,而选择一个更高的视角(想象从高楼往下看)可以给人一种高度和恐惧的感觉。
一旦你决定了构图的角度和角度,你就可以开始稍微改变规则,夸大你的视角以获得更戏剧性的效果。然而,不要走得太远,因为这会让你觉得不现实!
一切从你的地平线开始。一旦你有了这个,你可以选择你的主要消失点,并开始创建你透视引导线。保持你的角度清晰明确,使你的后续绘制更容易。
02、把画面主体放进来
一旦你对你的视角感到满意,画一些零散的图形,看看你想让你的对象坐的位置和方式,修改画面主体的定位。我经常有多个不同角度和角度的草图,然后再决定哪一个我觉得是最好的。
03、添加细节
当你的角度和视角配合得很好,开始添加细节和充实你的画。如果有必要,你也可以添加一个二级消失点。在我的作品中,我为建筑添加了一个二级消失点。
04、如何使用adobeillustrator绝地求生透视外挂网站绘制透视图
接下来我将使用一个简易的教程来做一个透视工具的使用简介,用来作为上半部分教程的辅助作用。在这个Illustrator教程中,我将向你展示如何在adobeillustrator中建立一个三点透视网格来创建一个华丽的3D礼品盒。记住,所有的事物必须从基础开始,一蹴而就的学习场景透视是一种拔苗助长的行为,只有在对基础透视有理解对基础上,你对场景透视的表现才会更加“正确”。
你可以将现有的作品放在透视图平面中,也可以直接绘制到网格中。在本教程中,我们将使用这两种方法,作为额外的福利,我将向您展示一种创建反射的简单方法。
步骤1
首先通过“新建文件”来创建一个新文档。它可以是任何大小;这里我们使用800px宽600px高。
步骤2
从工具面板点击透视网格工具或按shift 绝地求生辅助8元一天P。文档中将弹出一个默认的两点透视网格和一个平面切换小部件。
你可以使用小部件选择活动网格平面。如果你点击立方体的左边或者按1,它的颜色会变成蓝色,表示左边的平面是活动的。如果你点击立方体的右表面或者按3,这个平面会变成橙色表示这是现在的活动平面。同样的,如果你点击底部表面或者按2,它会变成绿色表示水平面是你的活动平面。在透视网格中,一个活动平面就是你在上面画一个物体来投射观察者对场景的部分的看法。
步骤3
有三种类型的网格可供选择:一点、两点和三点。您可以通过“查看>透视图网格> 一点透视两点透视三点透视来选择所需的网格。本教程将使用三点网格。下面你可以看到它的基本结构。
首先你要知道的是你可以完全控制网格。选中透视网格工具后,你可以根据需要单击并调整网格中的任何控制手柄。
你可以水平拖动左右消失点,垂直拖动中心消失点,调整各自平面的大小。这比“3d工具”更加高效和易于操作。
如果使用“视图 > 透视网格>锁定站点”选项锁定站点,两个消失点将一起移动。
步骤4
你还可以使用各自的网格平面控件部件调整左、右和水平网格平面。使用网格单元格大小部件调整网格单元格大小——如果向上拖动,单元格大小会增加,反之亦然。多用很重要,经常使用就会发现一些意想不到的软件功能,也才会把软件吃透,从而让自己的创作更加如虎添翼。
步骤5
还有一种方法可以定制您的网格。转到“查看>透视网格>定义透视网格”。我通常使用这个选项来减少网格的不透明度,这样我就可以更专注于我的作品绘制,减少网格带给我的干扰。
步骤6
让我们开始绘图,如果你在试验时对网格控件做了任何更改,只需转到“视图 > 透视网格 > 三点透视”即可返回默认的三点网格。
我们对这个网格所做的唯一改变是通过将地平线向下移动,更接近地面来降低地平线的高度。
按shift cmd I (shift ctrl I)来暂时隐藏透视网格。现在选择矩形工具(M),单击画布以查看对话框,输入200px为宽度,170px为高度。你可以把这个长方形涂成任何颜色。接下来,我们将复制两个矩形。使用选择工具(V)点击选择,然后按cmd C复制,cmd V粘贴。现在你有三个长方形,这将形成两个侧壁和盒子的盖子。
步骤7
按shift cmd I再次查看网格,选择透视选择工具(shift V),按3选择正确的网格,然后简单地将其中一个矩形拖拽到网格上,如下图所示。矩形将自动进入透视图。
接下来按1选择左侧网格并拖动与前一个矩形相邻的另一个矩形。
按2选择水平面,将第三个矩形放置形成盖子。如果它与墙壁不成比例,你可以使用透视选择工具(shift V)调整它的大小。
步骤8
现在选择框的右墙,使用渐变工具(G)对其应用如下渐变,你可以通过点击面板底部的“新建渐变”图标来保存这个渐变样本。
现在复制右边的墙。选择按cmd C复制,cmd F粘贴在前面。对这个拷贝应用新的渐变梯度,并将梯度保存为一个新的样本。这用来增加画面色彩细节。
现在,从保存的样本中应用左边墙壁上的渐变。然后,在盖子上应用如下渐变。
步骤9
使用透视选择工具(shift V)增加盖子。按3选择右边的网格,然后使用矩形工具(M)绘制一个矩形,如下图所示。然后应用刚才设置的渐变。
按1选择左侧网格并在另一侧创建一个矩形。你可以应用相同的渐变,但你需要改变它的角度。
步骤10
接下来,我们将把盒子做成圆角。从图层面板中选择所有形状,进入“效果>风格化>圆角”。为半径输入2px值。
步骤11
接下来我们将创建盖子阴影。按3选择正确的网格,shift V使用透视选择工具,然后画一个黑色矩形如下图所示。
在左边做一个类似的矩形,在盖子层下面拖动两个黑色矩形。要创建盒子的阴影,选择盖子的顶部图层,按cmd C (ctrl C)复制,cmd B粘贴回来。
选择三个阴影层,改变它们的混合模式,在透明度面板中增加50%的不透明度(shift ctrl F10),进入“效果>模糊>高斯模糊”。在这里使用2-4px值来模糊阴影。
步骤12
接下来,用钢笔工具(P)在盖子前面画一条线,填充颜色为“none”,颜色为#F76C41,笔画3pt。然后用顶部的笔划设置面板将笔帽和转角设置成圆角
要创建礼物盒丝带了,点击 shift V,打开透视图选择工具,然后点击3选择正确的平面并绘制一个细的垂直矩形(#FFD274)。按1在左边平面上画一个类似的矩形(#E8BE6A)。
点击2,选择水平面,画两个互相相交的矩形,然后对两者使用渐变填充。你需要改变最终矩形的渐变角度。
到目前为止,网格的辅助作用已经完成了,所以按shift cmd I (shift ctrl I)来隐藏它。现在,使用#B55B36填充钢笔工具(P)在最近创建的带形状下面绘制一个形状。
要创建它的阴影,选择新的形状,按cmd C (ctrl C)复制,和cmd B (ctrl B)粘贴回来。将其填充颜色更改为#42210B,透明度面板50%不透明度(shift cmd F10或shift ctrl F10)。根据盒子的切割,稍微调整它的形状。
接下来,绘制如下图中所示的两个形状,用于在右边的色带上着色。对左边的丝带重复这些步骤,得到与我相似的结果。这是绘制丝带的高光。
步骤16
现在,我们将使用钢笔工具(P)绘制丝带花。绘制基本部件如上所示,在一个新层中按照顺序调整好这四个形状的图层顺序。并命名好。
接着按照实际的拉花绘制好其余的部件。
为了省事,可以复制对象,然后进行垂直翻转~偷懒大法~然后做出微调即可。
最后调整好所有拉花的渐变填充,按照光照的合理照射逻辑来设置。没有概念的可以去参考实际的照片~下面,我们的案例绘制就算是完成了。一个具有透视感并且透视正确的礼物盒~
在adobeillustrator中使用透视图网格工具打开了在程序中创建更令人兴奋的作品的大门。祝你们成功~
如果你觉得这篇文章有所帮助
一定记得分享给身边的朋友哈~
哦,对了
别忘了把「不错研究室」公众号
设为星标哦
每一篇,都不错。
2019年LOGO六大设计趋势
2019设计趋势预测
Pantone发布2019流行色:珊瑚橘
公众号:不错研究室
不错研究室是由一群热爱设计分享的设计师发起的神秘组织、以问题为导向的分享组织,定期推荐不错的全球设计师进行直播分享,原创干货 精选转载 微课报名,不错真的不错!