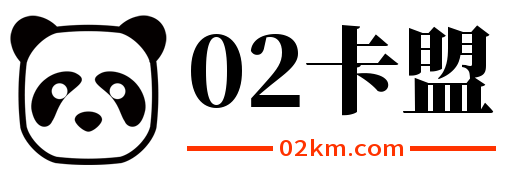作为新一代操作系统,Windows 11现在真是一言难尽,众多的bug让人望而却步。
而小编在试用Win11系统的心理路程是:
Win11口碑不怎么靠谱,但也不是不能用,所以我选择Win10!
怎么样?这转折是不是来得,猝不及防呢!
事实证明,Win 11的操作逻辑变化是真的很大。
但,它这种Windows混合macOS的感觉,确实不是很得劲。
别的不说,Win11的基础桌面交互逻辑,就有很多地方让人受不了,比如说任务栏!
这该死任务栏,居中也就算了,它居然还不让人自行设置回原来的模式。
咋啦,macOS风格的Windows任务栏,会比较好用吗?
还有,Win11右键菜单的改动,也并没有让操作更方便。
很多功能,都需要点击“显示更多选项”进入二级菜单才能使用,明明原来一步就可以做到的。
这不就是舍本逐末吗?
于是,小编在使用了Win11系统几天之后,就果断使用u盘启动盘来重装Win10系统。
Win10虽然也有些问题,但比Win11好多了,而这些问题又不是不能解决。
比如说小编就发现了一个好用还免费的官网外挂:Microsoft Power Toys!
它是一个Windows工具集,体积只有125M,却实实在在改善了Win10操作体验,让它更加完美!
对了,要是想将Microsoft Power Toys的功能操作全部都介绍,这文章怕是会很长,你看看动图。
所以,今天小编就着重介绍2个自己常用的功能吧。
功能一:PowerToys Run快速启动!
在介绍这个功能之前,小编要对微软多年来Windows搜索功能改进表示:你们就是改了个寂寞。
幸好,PowerToys Run快速启动的工具还是很不错的。
只要你按下【Alt 空格】就可以打开输入框,进行快速搜索软件/文件/文件夹等等,按下回车即可打开。
同时,它还可以搜索当前正在运行的软件,让你实现窗口的快速切换。
如果你用电脑的时候,经常需要打开大量软件,导致窗口多乱杂,就可以通过PowerToys Run来解决。
至于更多的操作细节,大家可以自行去官网了解。
就目前的情况来说,PowerToys Run的功能虽还不够全面,但实用性还是可以吊打Windows搜索的。
功能二:Fancy Zones窗口布局!
对很多朋友来说,桌面同时打开多个窗口使用,是再平常不过的事情了。
但,如何合理分布各个窗口,让操作更加方便呢?
Fancy Zones,就可以帮助你高效规划多窗口布局,从大小到位置,大屏必备。
需要进行布局的时候,你可以通过PowerToys界面设置,也可以同时按下【Win ~】来启动编辑。
它会为大家提供基本的布局模版,而你可以自行设置行列数、调整大小、合并或拆分区域。
设置完毕后,按住Shift键拖拽目标窗口,原设定区块会浮现,松开即可固定到当前区域了。
好啦,今天关于微软官方外挂:Microsoft Power Toys的内容就分享到这里了。